Troubleshooting steps you can use if you are unable to tune into your stream.
If you are experiencing issues with your stream, before reaching out to StreamGuys for support, the following troubleshooting steps can help you diagnose and even quickly resolve common streaming problems directly.
Step 1: Check the Encoder Connection
The first thing to verify is the status of the encoder(s) responsible for your stream(s). Ensure that it/they are up and correctly connected to the network. (for hardware encoders like Barix, check if the indicator light is green, indicating proper operation.).
If you are able to check your encoder directly, see Step 4 for troubleshooting suggestions.
If you are unable to check your encoder’s status directly, you can skip to step 2 in order to check the status of its connection to your IceCast service.
Step 2: Check your IceCast Status Page: (For AIS customers with Icy and/or HLS streams, please contact StreamGuys support to verify the status on your behalf.) To check the status of your stream(s), you'll want to access the IceCast status page for it/them. Here's how:
- Open a web browser.
- Enter the specific URL for your Icecast service status page. If you do not know the URL for your IceCast status page, you can refer to the initial stream/encoder settings email from us, as it will also contain your status page URL.
- Note that if you know your status page URL, and you are one the same network your encoder is connected to, but when you enter it into your browser, you are unable to reach it, this may indicate that there is an issue with your local internet connectivity or other issue within your local network itself, and you may need to have your network administrator to investigate further (see steps 5 & 6).
- If you are trying to access your stream and/or status page from a third party or public internet connection outside of your local network, that could indicate that the network you are on is blocking your connection to them.
When your stream goes down due to your encoder not connecting to your IceCast service, the public status page will no longer display that stream, as shown in the example below. Some customers may need to access their Icecast admin session if the stream was set to 'hidden' from Icecast.
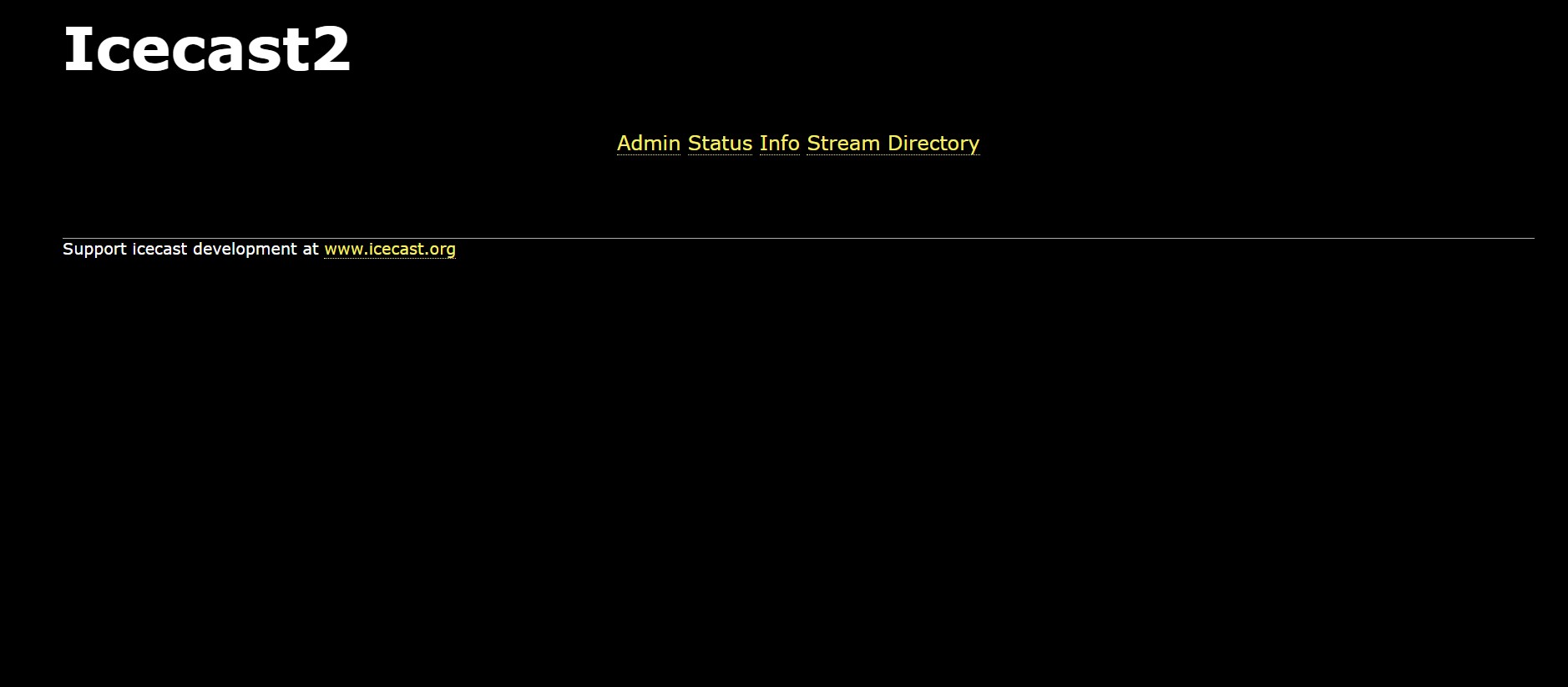
If the encoder for your streams is connected to your IceCast service, it should display all the available mounts and details associated with your stream(s):
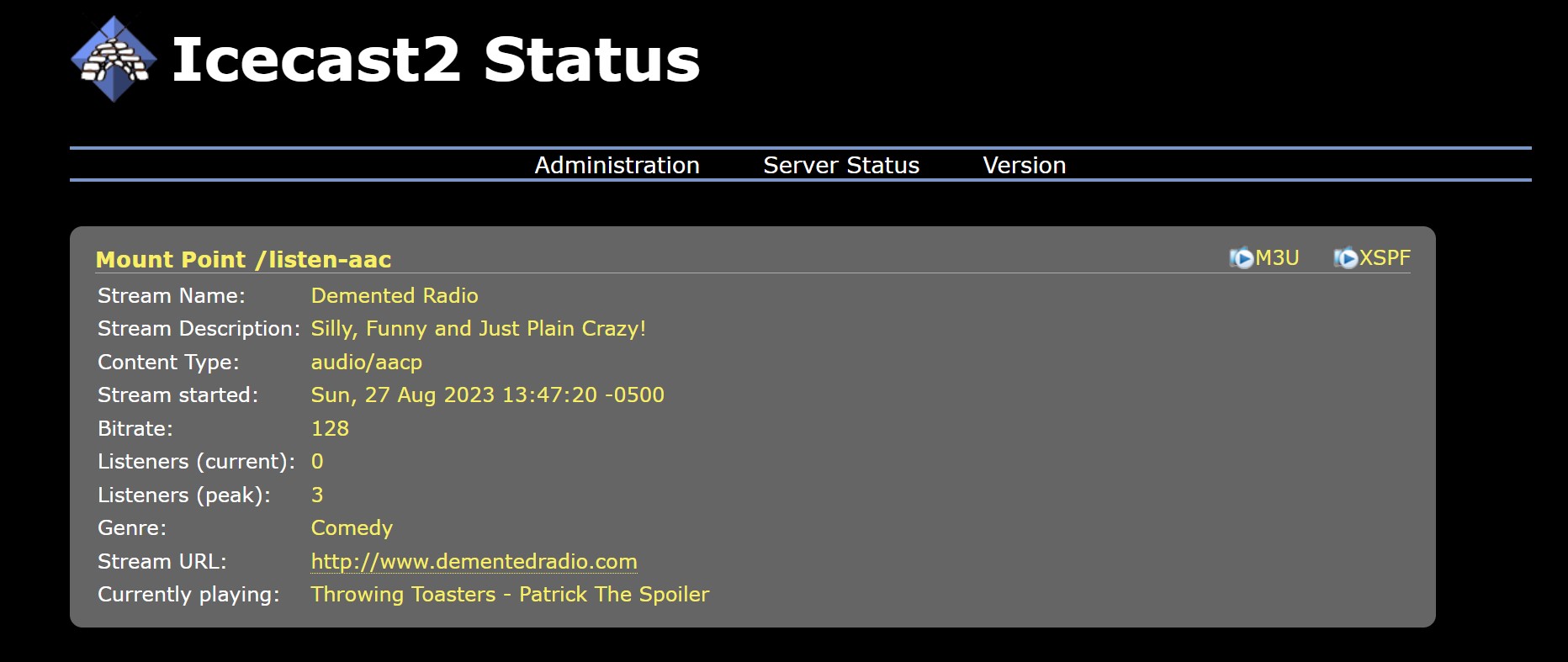
Step 3: Verify Listener Connections
If the Icecast status page shows your stream as up, but you are unable to connect to your stream, you can check your Icecast status page to see if or not there are any listeners connected to it. If there are, it suggests that end-users can access the stream. In such cases, the issue might not be with the stream itself.
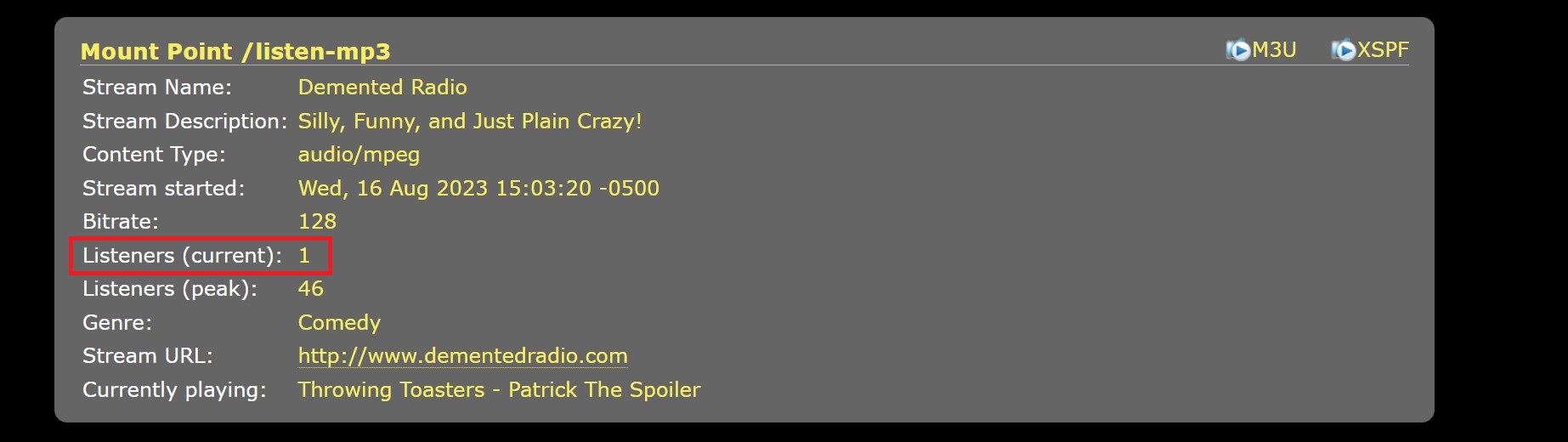
To see how long listeners have been connected, you can log into the Admin portion of your IceCast status page using the credentials in your Icecast set up letter, and then go to the mount and click on “List Clients”.
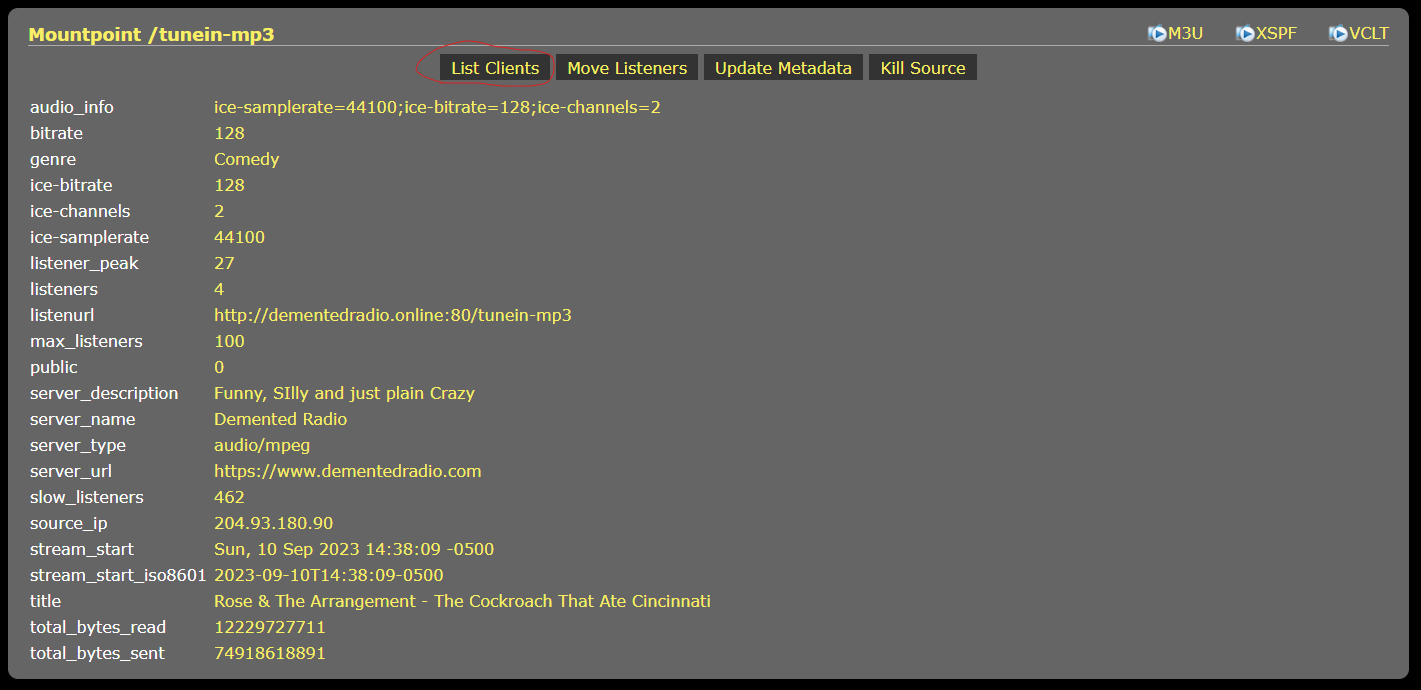
Then look at the “Sec Connected” column to see how long each user has been connected.
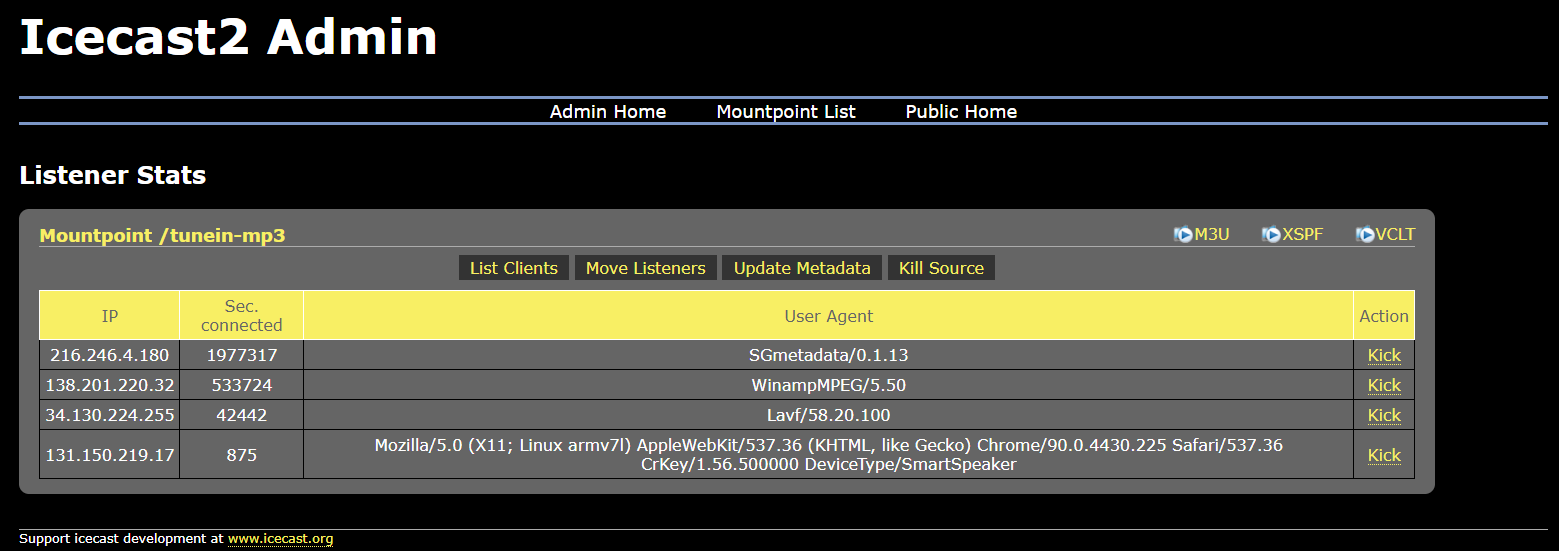
If the connection time of the top several listeners is somewhat substantial (for example, more than 30 minutes), then that would indicate that your stream is healthy and working as it should.
Step 4: Checking your Encoder(s)
If the Icecast status page indicates that your IceCast service is active, but your stream is not listed, it suggests that your encoder is not connecting to your Icecast service. Here are the steps you need to follow:
- Ensure that the encoder software or hardware is up and functioning correctly.
- Confirm that the encoder is configured properly.
- Review the logs (if available) of the encoding software to identify why the encoder is failing to connect to the streaming service.
- Check the computer your encoder is running from for connectivity to your local network and beyond. (see step 5).
Pro tip: you can subscribe to our alerting services such as SGalerts or IsMyStreamUp, which will automatically monitor the public availability of your streams and send you alerts.
Step 5: Test Network Connectivity To rule out network-related issues, test network connectivity from the location where your encoders are located:
- Check if you can access StreamGuys' services, especially streamguys.com.
- Investigate any potential DNS issues if you are unable to access StreamGuys' services and servers. Note that some encoders (such as Telos) may require that you fill out their DNS settings in order for them to successfully connect.
Pro tip: Consider subscribing to PingPlotter for ongoing monitoring of your encoder network.
Step 6: Involve your network administrator
If you cannot access the Icecast status page from the same computer and/or network your encoder is running from, consider involving your local network administrator. They can assist in identifying and resolving network-related problems causing the disconnection between the encoder and the streaming server.
By following these steps, you can perform an initial assessment of your stream's status and pinpoint potential issues. If the problem persists after these troubleshooting steps, don't hesitate to contact StreamGuys support for additional assistance and more in-depth troubleshooting.